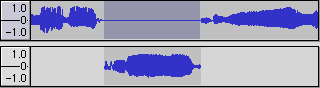
Redo - This will redo any editing operations that were just undone.
After you perform a new editing operation,
you can no longer redo the operations that were undone.
Cut - Removes the selected audio data and places it on the clipboard.
Only one "thing" can be on the clipboard at a time, but it may
contain multiple tracks.
Copy - Copies the selected audio data to the clipboard without
removing it from the project.
Paste - Inserts whatever is on the clipboard at the position of the
selection or cursor in the project, replacing whatever audio data
is currently selected, if any.
Trim - Removes everything to the left and right of the selection.
Delete - Removes the audio data that is currently selected without
copying it to the clipboard.
Silence - Erases the audio data currently selected, replacing it with
silence instead of removing it.
Split - Moves the selected region into its own track or tracks,
replacing the affected portion of the original track with silence.
See the figure below:
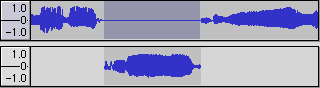
Duplicate - Makes a copy of all or part of a track or set of tracks
into new tracks. See the figure below:
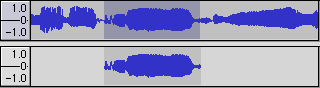
Select ... > All - Selects all of the audio in all of the tracks.
Select ... > Start to Cursor - Selects from the beginning of the selected
tracks to the cursor position.
Select ... > Cursor to End - Selects from the cursor position to the end
of the selected tracks.
Find Zero Crossings - Modifies the selection slightly so that both
the left and right edge of the selection appear on a positive-slope
zero crossing. This makes it easier to cut and paste audio without resulting
in a large audible clicking sound.
Selection Save - Remembers the current selection (or cursor position),
allowing you to restore it later.
Selection Restore - Restores the cursor position to the last position
saved by "Selection Save".
Move Cursor ... > to Track Start - Moves the cursor to the start of the current track.
Move Cursor ... > to Track End - Move the cursor to the end of the currently selected track.
Move Cursor ... > to Selection Start - Moves the cursor to the start of the current selection.
Move Cursor ... > to Selection End - Moves the cursor to the end of the current selection.
Snap-To ... > Snap On - Enable Snap-To mode. When
Snap-To mode is enabled, the selection will be
constrained to the nearest interval, by default the nearest second.
So if you click and drag from 4.2 seconds to 9.8 seconds, it will result
in a selection from 4 seconds to 10 seconds, exactly. You can change the
units that are snapped to using the "Set Selection Format" option in the
View Menu.
Snap-To ... > Snap Off - Turns Snap-To mode off, letting you select arbitrary
ranges of time.
Preferences... - opens the Preferences
dialog.